By DIGIBox TV Box | 03 June 2024 | 0 Comments
How to Connect Phone to DIGIBox Mini Projector Using USB?
4K Mini projector like the DIGIBox is perfect for creating a portable and convenient entertainment or presentation setup. Whether at home, at work, or on the go, you can easily connect your phone to a DIGIBox mini projector using a USB cable. This guide will walk you through the process step-by-step, ensuring a seamless connection for projecting your favorite content.
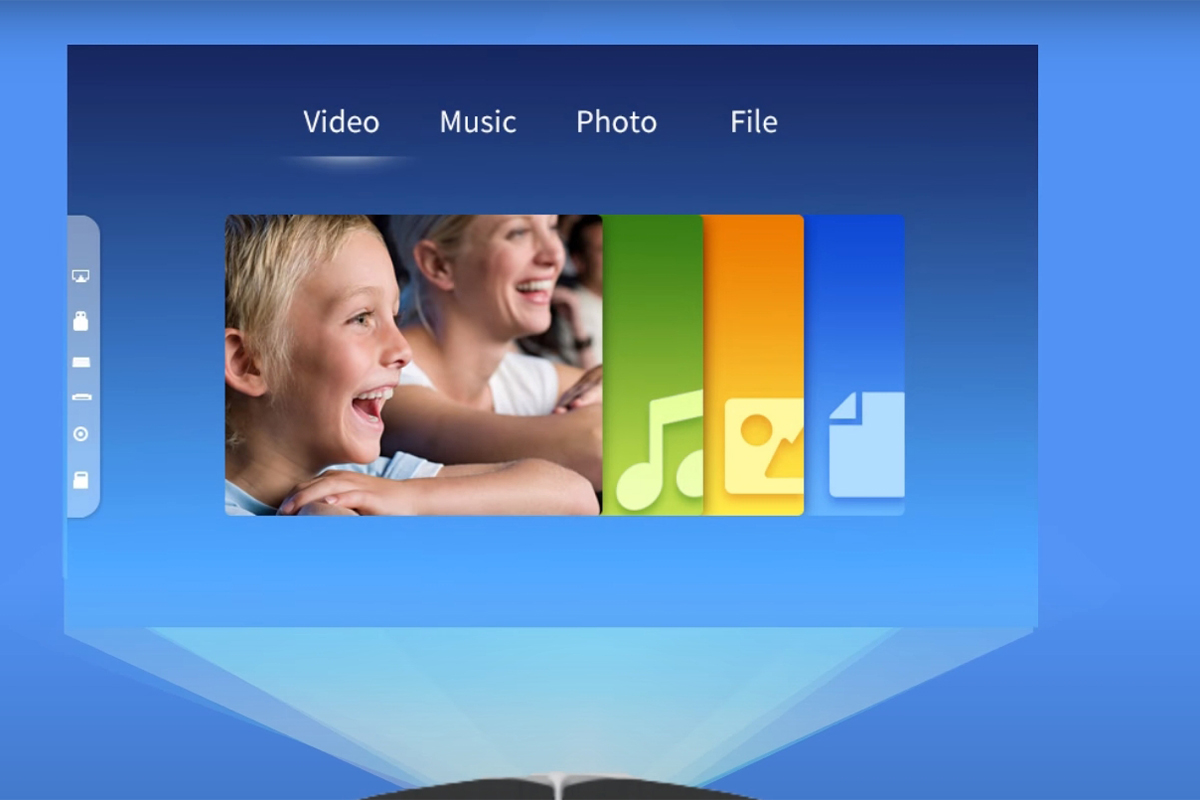
What You'll Need
DIGIBox Mini Projector: Ensure it supports USB connectivity.
USB Cable: Compatible with your phone (USB-C, micro-USB, or Lightning).
USB Adapter: If necessary, for your phone type (e.g., USB-C to HDMI, USB-C to USB-A).
Step-by-Step Guide
1. Verify Compatibility
First, ensure that your DIGIBox best mini projector and your phone are compatible with USB connections. Check the user manuals or product specifications for confirmation.
2. Gather Necessary Equipment
Make sure you have all the required items:
DIGIBox mini projector
Compatible USB cable for your phone
USB adapter, if needed
3. Power On the DIGIBox Mini Projector
Plug in your DIGIBox mini projector and power it on. Allow it to boot up and be ready to receive input fully.
4. Connect the USB Cable to Your Phone
Plug one end of the USB cable into your phone. If your phone requires an adapter (e.g., USB-C to HDMI), connect the adapter to your phone first, then attach the USB cable to the adapter.
5. Connect the Other End of the USB Cable to the Projector
Insert the other end of the USB cable into the USB port on your DIGIBox mini projector. Make sure the connection is secure.
6. Select the Correct Input Source on the Projector
Using the remote control or the buttons on the projector, navigate to the input source menu and select the USB input. Refer to the user manual for specific instructions if needed.
7. Enable USB Debugging on Your Phone (For Android Users)
If you are using an Android phone, you might need to enable USB debugging:
Go to Settings > About Phone.
Tap Build Number seven times to unlock Developer Options.
Return to Settings, select Developer Options, and enable USB Debugging.
8. Grant Necessary Permissions
When you connect your phone to the DIGIBox projector, your phone might prompt you to allow the projector to access its data. Grant the necessary permissions to proceed.
9. Start Projecting
Once the connection is established and permissions are granted, your phone's screen should be mirrored on the projector. You can now navigate through your phone and display any content on the larger screen.
10. Troubleshooting Tips
No Signal: If the projector shows "No Signal," double-check the connections and ensure you’ve selected the correct input source.
Audio Issues: Adjust the audio output settings on your phone to ensure sound is playing through the projector.
Connection Problems: Restart both your phone and the projector, then reconnect the USB cable.
Connecting your phone to a DIGIBox mini projector using a USB cable is a simple and effective way to enjoy your media on a larger screen. Whether you’re watching movies, sharing photos, or giving presentations, following these steps will ensure a smooth setup. Enjoy the enhanced viewing experience with your DIGIBox mini projector!
By following these steps, you can quickly and easily connect your phone to your DIGIBox mini projector, making your viewing and sharing experience both convenient and enjoyable. Happy projecting!
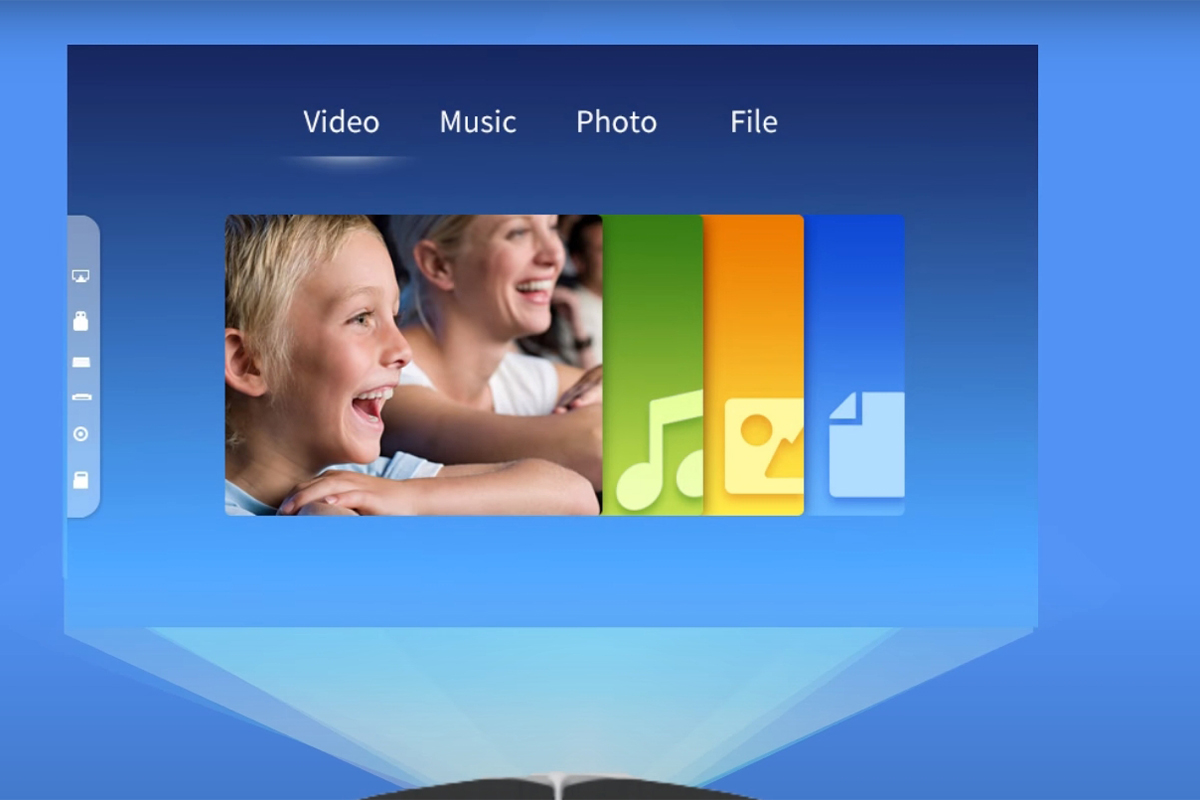
What You'll Need
DIGIBox Mini Projector: Ensure it supports USB connectivity.
USB Cable: Compatible with your phone (USB-C, micro-USB, or Lightning).
USB Adapter: If necessary, for your phone type (e.g., USB-C to HDMI, USB-C to USB-A).
Step-by-Step Guide
1. Verify Compatibility
First, ensure that your DIGIBox best mini projector and your phone are compatible with USB connections. Check the user manuals or product specifications for confirmation.
2. Gather Necessary Equipment
Make sure you have all the required items:
DIGIBox mini projector
Compatible USB cable for your phone
USB adapter, if needed
3. Power On the DIGIBox Mini Projector
Plug in your DIGIBox mini projector and power it on. Allow it to boot up and be ready to receive input fully.
4. Connect the USB Cable to Your Phone
Plug one end of the USB cable into your phone. If your phone requires an adapter (e.g., USB-C to HDMI), connect the adapter to your phone first, then attach the USB cable to the adapter.
5. Connect the Other End of the USB Cable to the Projector
Insert the other end of the USB cable into the USB port on your DIGIBox mini projector. Make sure the connection is secure.
6. Select the Correct Input Source on the Projector
Using the remote control or the buttons on the projector, navigate to the input source menu and select the USB input. Refer to the user manual for specific instructions if needed.
7. Enable USB Debugging on Your Phone (For Android Users)
If you are using an Android phone, you might need to enable USB debugging:
Go to Settings > About Phone.
Tap Build Number seven times to unlock Developer Options.
Return to Settings, select Developer Options, and enable USB Debugging.
8. Grant Necessary Permissions
When you connect your phone to the DIGIBox projector, your phone might prompt you to allow the projector to access its data. Grant the necessary permissions to proceed.
9. Start Projecting
Once the connection is established and permissions are granted, your phone's screen should be mirrored on the projector. You can now navigate through your phone and display any content on the larger screen.
10. Troubleshooting Tips
No Signal: If the projector shows "No Signal," double-check the connections and ensure you’ve selected the correct input source.
Audio Issues: Adjust the audio output settings on your phone to ensure sound is playing through the projector.
Connection Problems: Restart both your phone and the projector, then reconnect the USB cable.
Connecting your phone to a DIGIBox mini projector using a USB cable is a simple and effective way to enjoy your media on a larger screen. Whether you’re watching movies, sharing photos, or giving presentations, following these steps will ensure a smooth setup. Enjoy the enhanced viewing experience with your DIGIBox mini projector!
By following these steps, you can quickly and easily connect your phone to your DIGIBox mini projector, making your viewing and sharing experience both convenient and enjoyable. Happy projecting!
POPULAR BLOG
- DIGIBox D6 Max Officially Released on October 15 — A New Benchmark for Smart TV Boxes
- DIGIBox D6 Max – The Future of Smart TV Boxes Has Arrived
- DIGIBox – Your Best Choice for a TV Box in 2025
- DIGIBox Launches J-VOD App — A Tailored Japanese Streaming Experience for Authentic Anime, Dramas
- AEW All In: Texas 2025 – A New Era Begins in Arlington
ARCHIVES
CATEGORIES

 USD
USD EUR
EUR GBP
GBP CAD
CAD AUD
AUD HKD
HKD JPY
JPY KRW
KRW SGD
SGD NZD
NZD THB
THB English
English 日本語
日本語 Español
Español Português
Português 繁體中文
繁體中文 한국어
한국어 Nederlands
Nederlands Français
Français







