By DIGIBox TV Box | 27 July 2024 | 0 Comments
Can You Watch Netflix on the DIGIBox Mini Projector?
In today's digital age, projectors have evolved from merely office equipment to a staple in home entertainment systems. One such versatile gadget is the DIGIBox mini projector. If you're wondering whether you can stream Netflix on this device, you're in the right place!
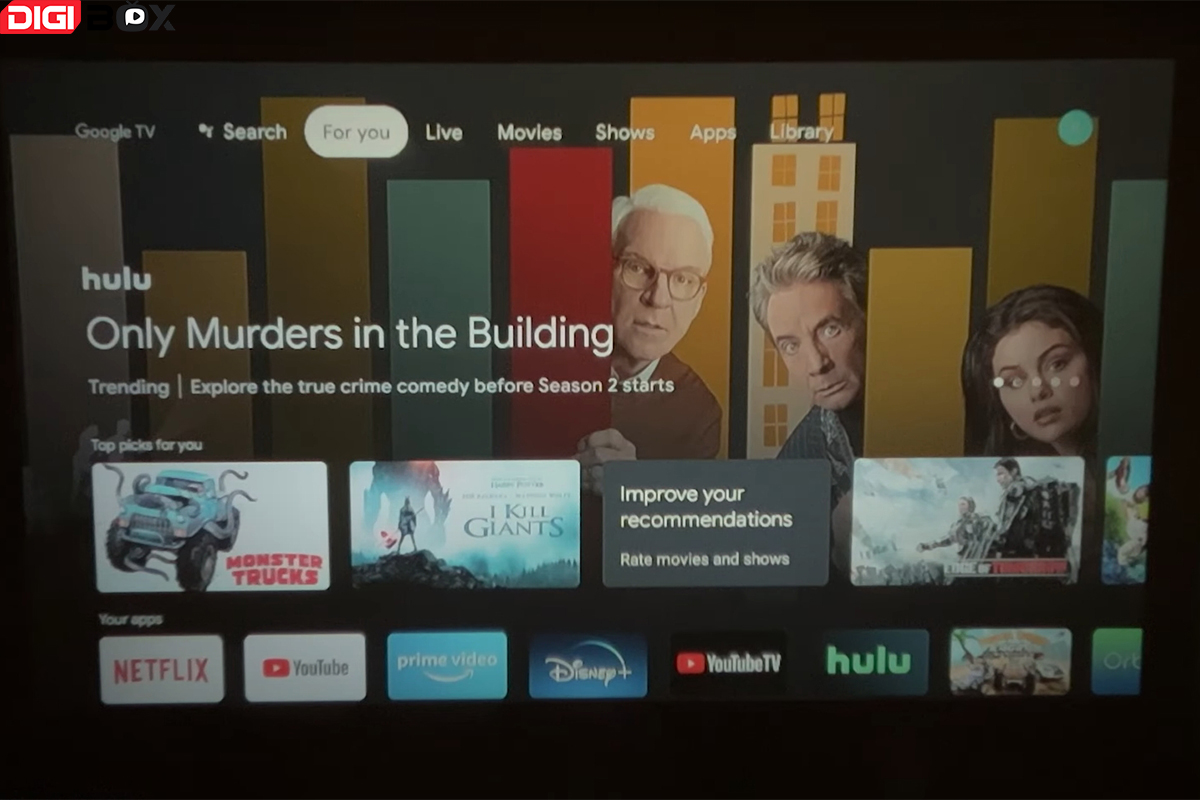
Netflix on DIGIBox Mini Projector: A Match Made for Movie Nights
The DIGIBox mini projector is designed to bring a cinema-like experience to your living room, patio, or any cozy spot you choose. Watching Netflix on this device can elevate your movie nights, but how you can do so depends on the model and features of your projector.
Method 1: Built-in Netflix App
Some DIGIBox mini projectors come with built-in smart capabilities, including access to streaming apps like Netflix. If your model supports this, you can:
Connect to Wi-Fi: Ensure your projector is connected to a stable Wi-Fi network.
Access the App Store: Navigate to your projector's App Store or menu.
Download Netflix: Find and download the Netflix app.
Sign In and Stream: Log in with your Netflix credentials and start streaming.
Method 2: Casting or Mirroring
If your DIGIBox mini projector supports screen mirroring or casting, you can stream Netflix from your smartphone, tablet, or laptop:
Enable Casting/Mirroring: Activate the casting or screen mirroring option on your device and the projector.
Select the Projector: Choose your DIGIBox mini projector from the list of available devices.
Open Netflix: Launch the Netflix app on your device and play your desired content.
Method 3: Use an External Streaming Device
For projectors without smart capabilities, external devices like a Chromecast, Amazon Fire Stick, or Roku can bridge the gap:
Connect the Device: Plug the streaming device into the HDMI port of your projector.
Set Up the Device: Follow the setup instructions to connect the device to Wi-Fi and your Netflix account.
Start Watching: Use the streaming device's remote to browse and play Netflix content.
Method 4: Connect a Laptop or PC
You can also connect a laptop or desktop computer to your DIGIBox mini projector via an HDMI cable:
Plug in the HDMI: Connect one end of the HDMI cable to your computer and the other to the projector.
Select the HDMI Source: Change the projector's input source to the corresponding HDMI port.
Stream via Browser or App: Open Netflix on your browser or the Netflix app on your computer, and enjoy your movie on the big screen.
Things to Consider
Internet Connection: Ensure you have a stable internet connection for uninterrupted streaming.
Resolution: Check the projector's resolution to ensure it meets your viewing quality preferences.
Audio: Consider using external speakers for enhanced sound, as mini projectors may have limited audio output.
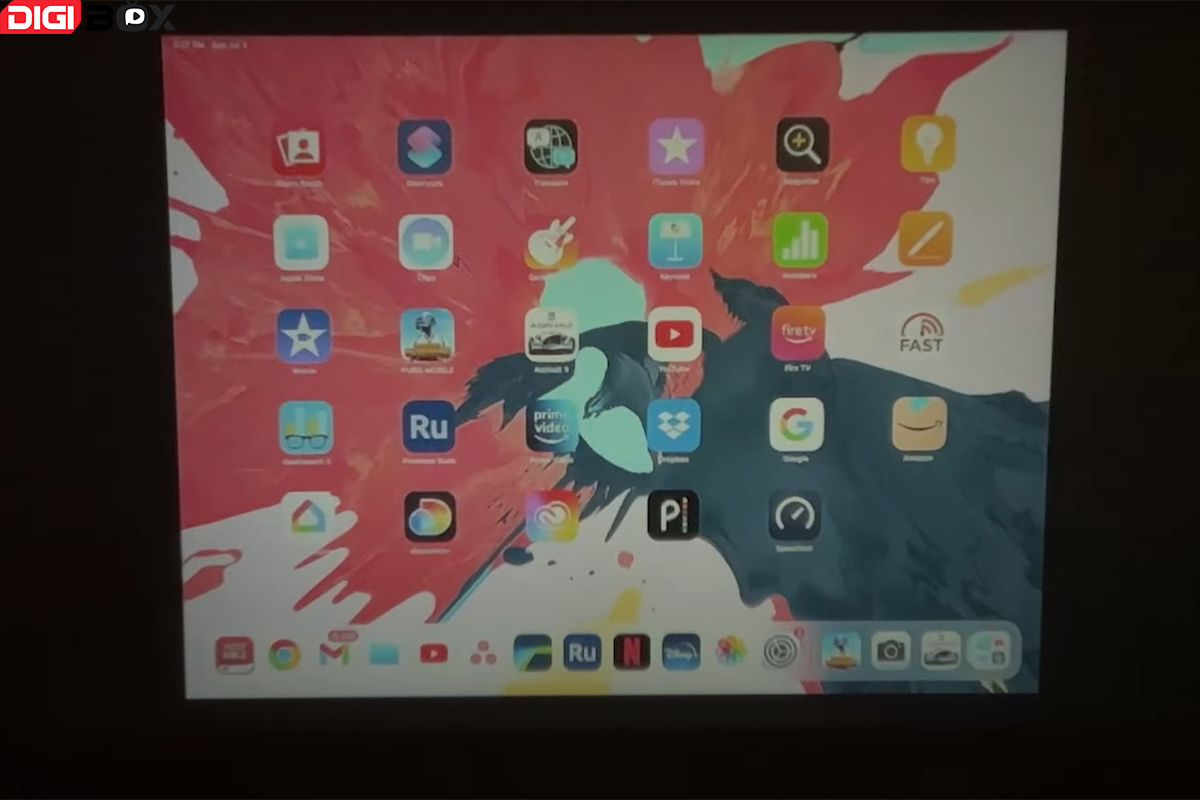
Watching Netflix on the DIGIBox mini projector is possible and can provide an immersive viewing experience. Depending on your projector's features, you can choose from several methods to stream your favorite shows and movies. So grab some popcorn, dim the lights, and enjoy a cinematic experience at home!
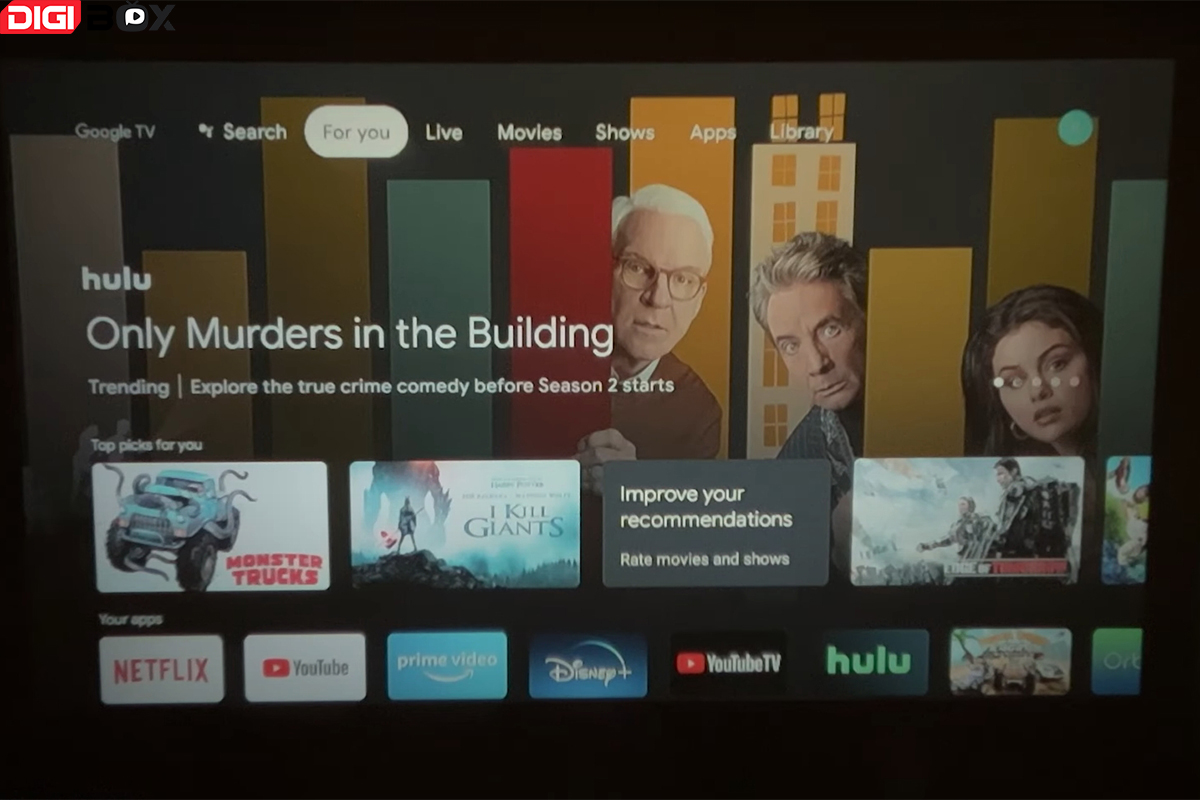
Netflix on DIGIBox Mini Projector: A Match Made for Movie Nights
The DIGIBox mini projector is designed to bring a cinema-like experience to your living room, patio, or any cozy spot you choose. Watching Netflix on this device can elevate your movie nights, but how you can do so depends on the model and features of your projector.
Method 1: Built-in Netflix App
Some DIGIBox mini projectors come with built-in smart capabilities, including access to streaming apps like Netflix. If your model supports this, you can:
Connect to Wi-Fi: Ensure your projector is connected to a stable Wi-Fi network.
Access the App Store: Navigate to your projector's App Store or menu.
Download Netflix: Find and download the Netflix app.
Sign In and Stream: Log in with your Netflix credentials and start streaming.
Method 2: Casting or Mirroring
If your DIGIBox mini projector supports screen mirroring or casting, you can stream Netflix from your smartphone, tablet, or laptop:
Enable Casting/Mirroring: Activate the casting or screen mirroring option on your device and the projector.
Select the Projector: Choose your DIGIBox mini projector from the list of available devices.
Open Netflix: Launch the Netflix app on your device and play your desired content.
Method 3: Use an External Streaming Device
For projectors without smart capabilities, external devices like a Chromecast, Amazon Fire Stick, or Roku can bridge the gap:
Connect the Device: Plug the streaming device into the HDMI port of your projector.
Set Up the Device: Follow the setup instructions to connect the device to Wi-Fi and your Netflix account.
Start Watching: Use the streaming device's remote to browse and play Netflix content.
Method 4: Connect a Laptop or PC
You can also connect a laptop or desktop computer to your DIGIBox mini projector via an HDMI cable:
Plug in the HDMI: Connect one end of the HDMI cable to your computer and the other to the projector.
Select the HDMI Source: Change the projector's input source to the corresponding HDMI port.
Stream via Browser or App: Open Netflix on your browser or the Netflix app on your computer, and enjoy your movie on the big screen.
Things to Consider
Internet Connection: Ensure you have a stable internet connection for uninterrupted streaming.
Resolution: Check the projector's resolution to ensure it meets your viewing quality preferences.
Audio: Consider using external speakers for enhanced sound, as mini projectors may have limited audio output.
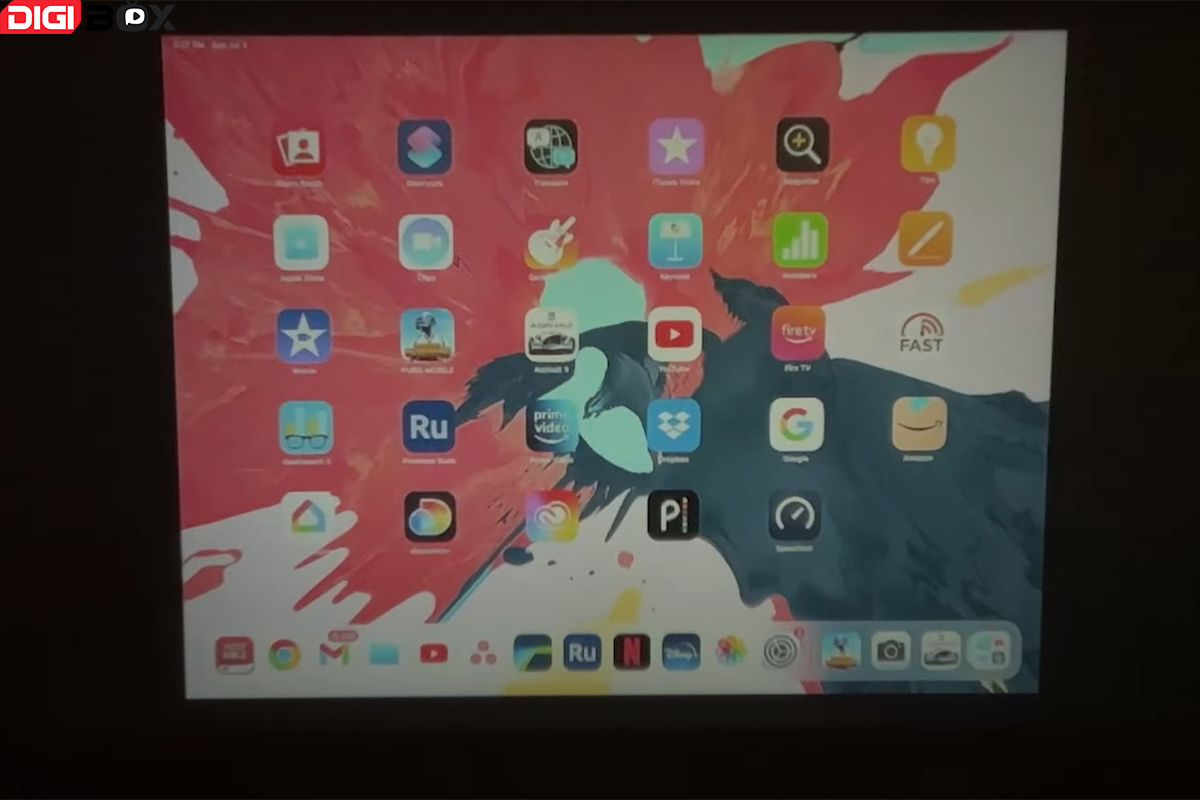
Watching Netflix on the DIGIBox mini projector is possible and can provide an immersive viewing experience. Depending on your projector's features, you can choose from several methods to stream your favorite shows and movies. So grab some popcorn, dim the lights, and enjoy a cinematic experience at home!
POPULAR BLOG
- DIGIBox D6 Max – The Future of Smart TV Boxes Has Arrived
- DIGIBox – Your Best Choice for a TV Box in 2025
- DIGIBox Launches J-VOD App — A Tailored Japanese Streaming Experience for Authentic Anime, Dramas
- AEW All In: Texas 2025 – A New Era Begins in Arlington
- What Time Does Squid Game 3 Come Out? Full Guide for Global Fans
ARCHIVES
CATEGORIES

 USD
USD EUR
EUR GBP
GBP CAD
CAD AUD
AUD HKD
HKD JPY
JPY KRW
KRW SGD
SGD NZD
NZD THB
THB English
English 日本語
日本語 Español
Español Português
Português 繁體中文
繁體中文 한국어
한국어 Nederlands
Nederlands Français
Français







